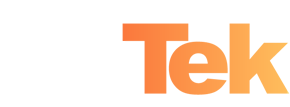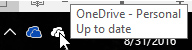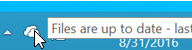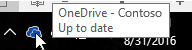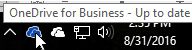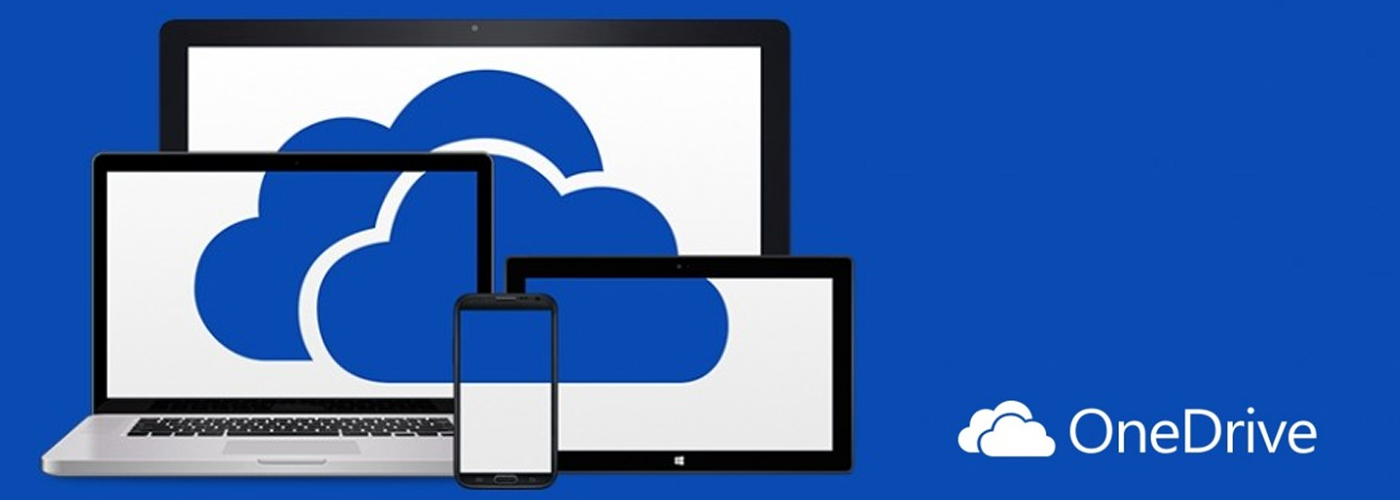
¿Qué versión de OneDrive está usando?
Si no está seguro de la versión de Onedrive que está usando o cual es la versión que necesita , aquí le mostramos como comprobarlo.
Compruebe la barra de tareas
Mire en la barra de tareas de su ordenador, y posicione el puntero sobre el icono en forma de nube de OneDrive que no está sincronizando. (Si no visualiza el icono, debe seleccionar la flecha «Mostrar iconos ocultos»)
¿De qué color es el icono? ¿Que texto nos muestra?
|
|
|
|
|
|
Si usted ve: |
Si usted ve: |
Si usted ve: |
Si usted ve: |
|
Un icono blanco con el texto «OneDrive – Personal» |
Un icono blanco con el texto «Files are up to date» |
Un icono azul con el texto «OneDrive – <su compañía>» |
Un icono azul con el texto «OneDrive for business» |
|
Y está usando |
Y está usando |
Y está usando |
Y está usando |
|
Windows 10, 8, 7 o Vista |
Windows 8.1 o RT 8.1 |
OneDrive para Business con una suscripción de Office 365 Business |
OneDrive Business On-prem en un servidor SharePoint |
|
Está usando el nuevo liente de sincronización de OneDrive |
Está usando una versión previa del client de sincronización de OneDrive |
Está usando el nuevo cliente de sincronización de OneDrive |
Está usando una versión previa del cliente de sincronización de OneDrive Business |
Si aparece el icono en color gris, significa que tiene el nuevo cliente de sincronización de OneDrive pero no está configurado para su cuenta de trabajo o educativa. Seleccione el icono y trate de entrar con otra cuenta.
Si no ve uno de estos iconos en su barra de tareas, OneDrive no está en marcha o bien no está instalado en su ordenador. Si quiere saber si está instalada pero no en marcha, vaya a «Inicio» e introduzca «Onedrive» en el campo de búsqueda. Si la aplicación aparece, puede hacer click en ella para ponerla en marcha. Después podrá hacer las comprobaciones anteriores.
Otra forma de conocer su versión de OneDrive es comprobando el nombre de su cliente de sincronización OneDrive en el explorador de archivos.
- Vaya a «Inicio», escriba Onedrive en el campo de búsqueda y haga click con el botón derecho sobre el archivo OneDrive o Onedrive for Business
- Seleccione «Abrir la ubicación del archivo»
- En el explorador de archivos, haga click con el botón derecho sobre el icono de OneDrive y seleccione «Propiedades».
- En la pestaña «Acceso directo», localize el campo «Destino»:
- Si el texto finaliza con OneDrive.exe, está usando el nuevo cliente de sincronización de OneDrive
- Si el texto finaliza com Groove.exe, está usando una versión previa del cliente de sincronización de OneDrive Business
- Si el texto finaliza en SkyDrive.exe, está usando una versión previa del cliente de sincronización de OneDrive Personal
¿Qué cliente de sincronización necesita?
Si quiere sincronizar archivos personales de una cuenta personal de OneDrive, o trabaja con una suscripción Office 365 Business, necesitará usar el nuevo cliente de sincronización de OneDrive.
Si además necesita sincronizar archivos de su biblioteca SharePoint, también necesitará el anterior cliente de sincronización de OneDrive for Business. Puede ejecutar ambos clientes de sincronización al mismo tiempo si es un suscriptor de Office 365 Business. Para una cuenta de OneDrive personal no necesitará la versión previa del cliente de sincronización de OneNote.
|
Para sincronizar archivos almacenados en… |
Use este cliente de sicronización |
|
Cuentas OneDrive Personal y cuentas OneDrive asociadas con Office365 Home o Office 365 Personal |
Nuevo cliente de sincronización OneDrive (a no ser que use Windows 8.1) |
|
Cuentas OneDrive Business asociadas con suscripciones Office 365 Business o educativas |
Nuevo cliente de sincronización OneDrive |
|
Bibliotecas SharePoint o OneDrive Business como parte de un servidor SharePoint (que no sean parte de suscripciones Office 365 Business o educativas) |
Versión previa del cliente de sincronización de OneDrive fo Business |
Para conseguir el nuevo cliente de sincronización de OneDrive, vea las instrucciones aquí.
Si lo que desea sincronizar incluye uno o más sitios de SharePoint o locales, debe tener el cliente de sincronización OneDrive for Business anterior, incluso si también tiene el nuevo cliente de sincronización de OneDrive. Para obtener el cliente de sincronización OneDrive for Business anterior, consulte aquí.
No dude en contactar con Ontek ante cualquier duda sobre OneDrive.
Noticias relacionadas
-
¿Quién dijo que los datos Cloud no se pueden perder?
Existe la idea errónea de que los datos en la Nube están completamente respaldados. Y es...
-
¿Qué versión de OneDrive está usando?
en CloudSi no está seguro de la versión de Onedrive que está usando o cual es la versión que n...
-
¿Qué es? | Nube Híbrida
La nube híbrida es un entorno de computación en la nube que utiliza una combinación de ...
-
¿Estamos preparados para el trabajo híbrido permanente?
¿Tiene su organización contemplada la configuración de capas clave de su infraestructur...