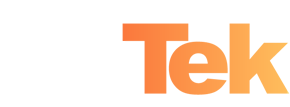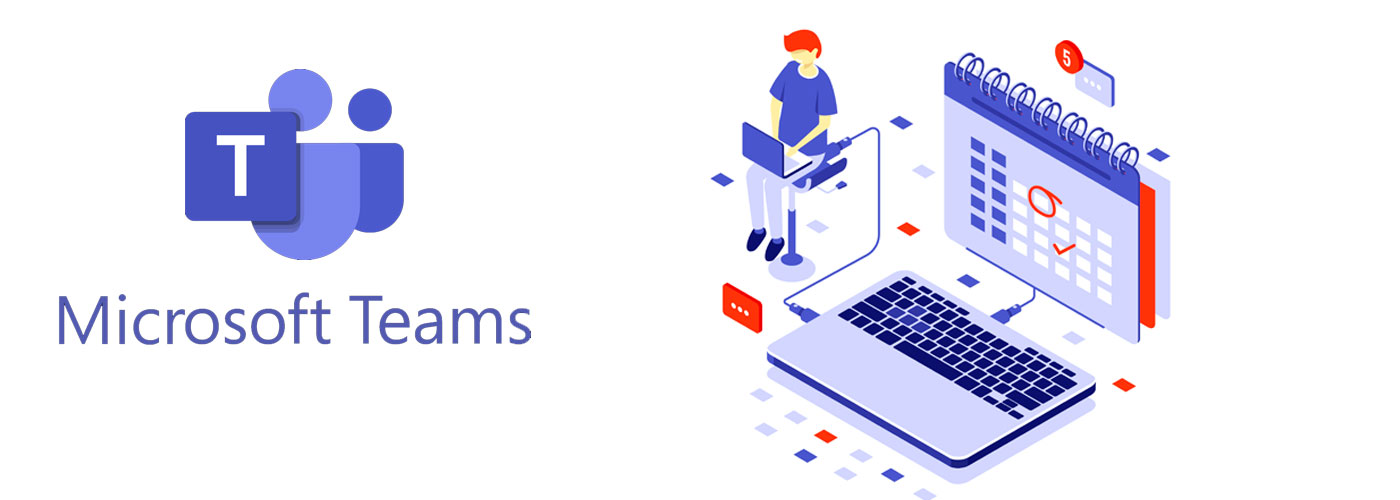
Probando los calendarios de canal en Microsoft Teams
Conozca el resultado de las pruebas realizadas en OnTek con el calendario de Microsoft Teams y aproveche las acciones que puede realizar para que la coordinación entre sus colaboradores sea exitosa.
Microsoft Teams es la plataforma de comunicación y colaboración más utilizada y comunmente aceptada en el entorno profesional para la mensajería instantánea, celebrar reuniones virtuales, para la gestión de un repositorio documental y la ejecución de apliaciones adicionales que permiten organizar y gestionar sus tareas y procesos diarios.
En este sentido el calendario de Microsoft Teams es la herramienta que permite que personas de varias organziaciones puedan organizar y planificar su interacción de forma ágil y eficaz, y además de su calendario individual Microsoft Teams permite tener un calendario específico en cada canal en el que los miembros puedan ver, consultar y editar los eventos anotados.
¿Qué es un calendario compartido del canal en Microsoft Teams?
Es posible que dentro de su organización usted forme parte de varios equipos de trabajo. A estas alturas ya conocerá la función de los canales y habrá podido organizar las comunicaciones y el archivo de documentos en cada uno de ellos dependiendo de las necesidades y características del equipo.
Pero quizá no sepa que Teams también contempla que cada Canal disponga de su calendario específico para que los miembros del canal tengan acceso a las reuniones y citas con las siguientes características:
-
-
-
-
- El calendario personal del usuario és diferente a estos calendarios de canal, a los que hay que acceder para programar reuniones.
- Cada evento programado en un calendario de canal, creará automáticamente una publicación en el canal al que corresponde con los detalles del mimso.
- Los miembros que hayan activado las notificaciones para ese canal recibirán una notificación de que se ha creado un evento.
-
-
-
Cómo activar el uso de los calendarios de canal en Microsoft Teams
En unos sencillos pasos podrá crear y activar un calendario para el canal en el que lo requiera. A continuación se explica cómo hacerlo:
Buscar «Calendario de canales»
En la barra principal de búsquedas, escriba «Calendario de canales» y haga clic para abrirlo
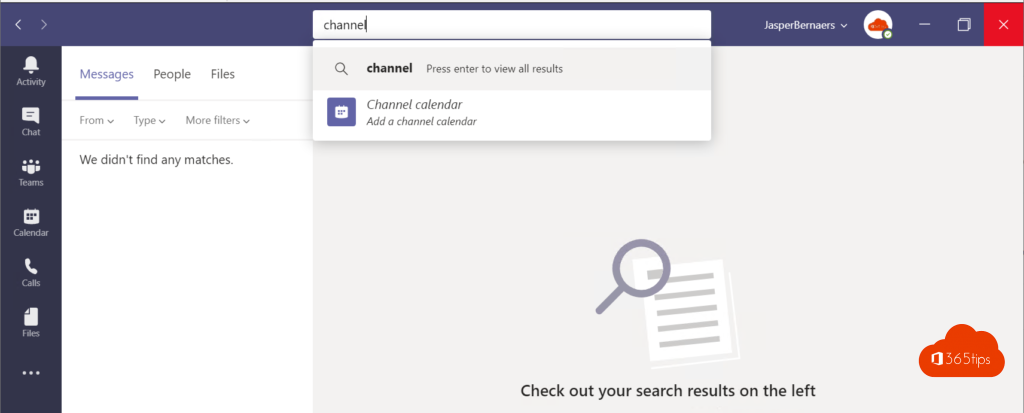
Agregar a un equipo
Pulse sobre «Añadir a un equipo» y elija a qué equipo de los existentes hay que vincular el calendario.
De este modo el calendario quedará agregado al canal General del equipo.
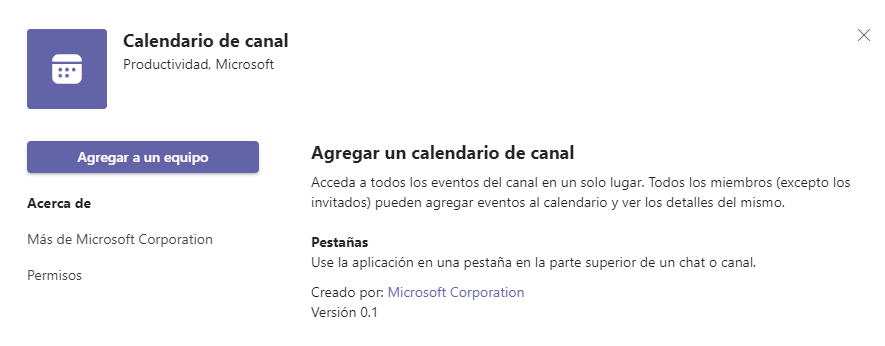
Cómo agregar el calendario a un Canal específico dentro de un Equipo
Si lo que quiere es agragar un calendario a un Canal concreto vaya a ese canal y haga clic en el simbolo «+» en la barra superior de opciones.
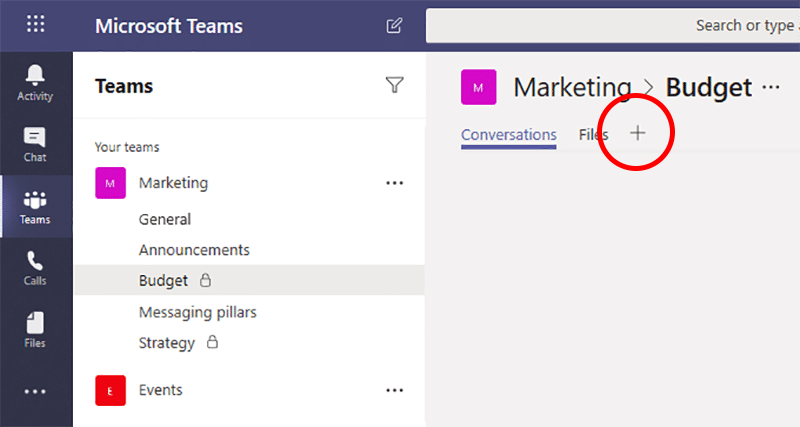
En la siguiente pantalla podremos elegir que aplicación queremos agregar a ese canal. En nuestro caso seleccionaremos el «Calendario de canales»
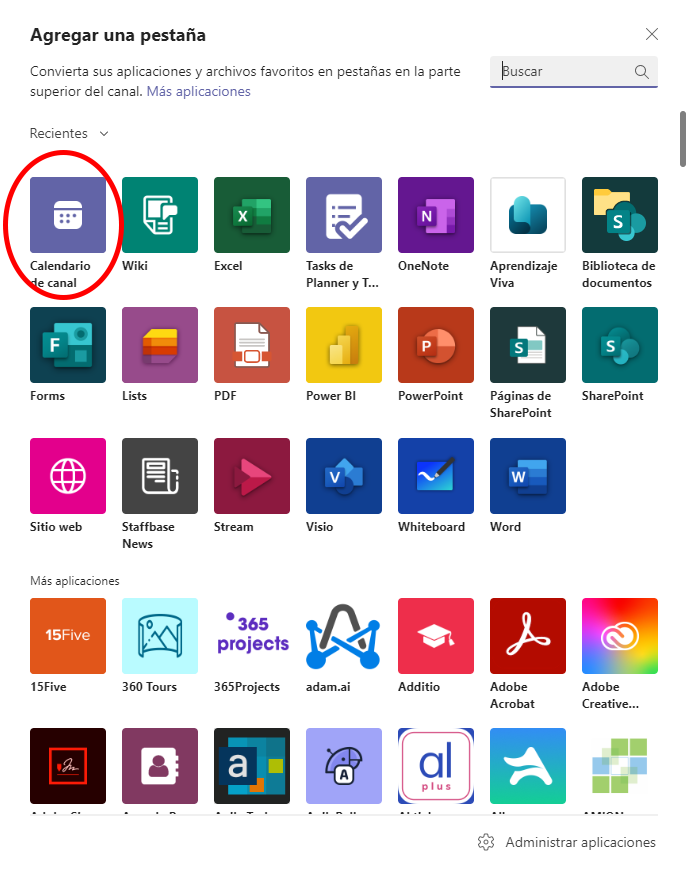
A continuación deberá darle nombre al calendario que se está agregando. El chekbox seleccionable le permitirá elegir si publicar en el feed del canal una entrada sobre la creación de este calendario al resto de miembros del canal.
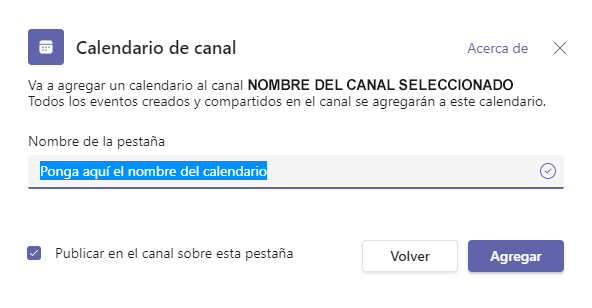
Su calendario ha quedado publicado
En este momento su calendario ya estará publicado y listo para compartir con el resto de miembros del canal.
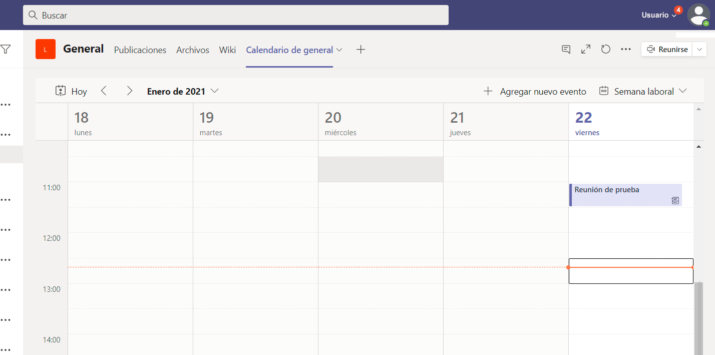
En este momento su calendario ya estará publicado y listo para compartir las citas y reuniones con el resto de miembros del canal. Recuerde que es un calendario exclusivo al que solo tendrán acceso los componentes del equipo donde esté ubicado el canal.
![]() Igual que con las reuniones del calendario general de Teams, usted podrá convocar a una reunión específica de un canal a personas ajenas a dicho canal y también a personas ajenas a la organización. Pero, la persona que organice la reunión siempre será convocado, con lo que no será posible que un tercero organice una reunión a miembros de un canal sin estar él presente en dicha cita.
Igual que con las reuniones del calendario general de Teams, usted podrá convocar a una reunión específica de un canal a personas ajenas a dicho canal y también a personas ajenas a la organización. Pero, la persona que organice la reunión siempre será convocado, con lo que no será posible que un tercero organice una reunión a miembros de un canal sin estar él presente en dicha cita.
Las entradas también serán accesibles desde Outlook
Sin necesidad de ninguna personalización ni configuración por parte del usuario, aquellas citas que se hayan apuntado en el calendario del canal, también aparecerán en el calendario personal de Outlook o el de Teams.
¿Le ha parecido interesante?
Si aún no diposne de Microsoft Teams en su organización y quiere saber más sobre este y otros servicios de Microsoft, escríbamos y le contactaremos.

Tal vez también te puede interesar…
-
10 razones para pasar a Microsoft 365
Le invitamos a descubrir 10 ventajas que los planes premium de Office 365 aportan a su emp...
-
4 consejos para el trabajo en equipo
Le presentamos este eBook que se enfoca en las herramientas más novedosas para el trabajo...
-
4 razones para hacer Backup de Microsoft 365
Los servicios de Microsoft son la solución líder en el entorno profesional. Las organiza...