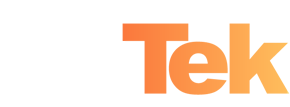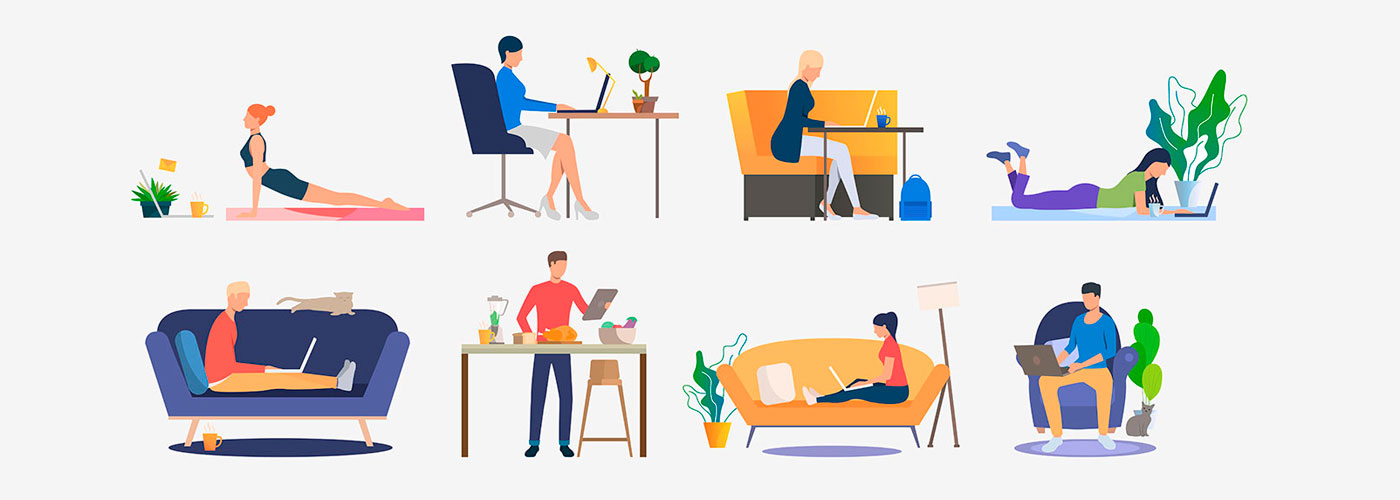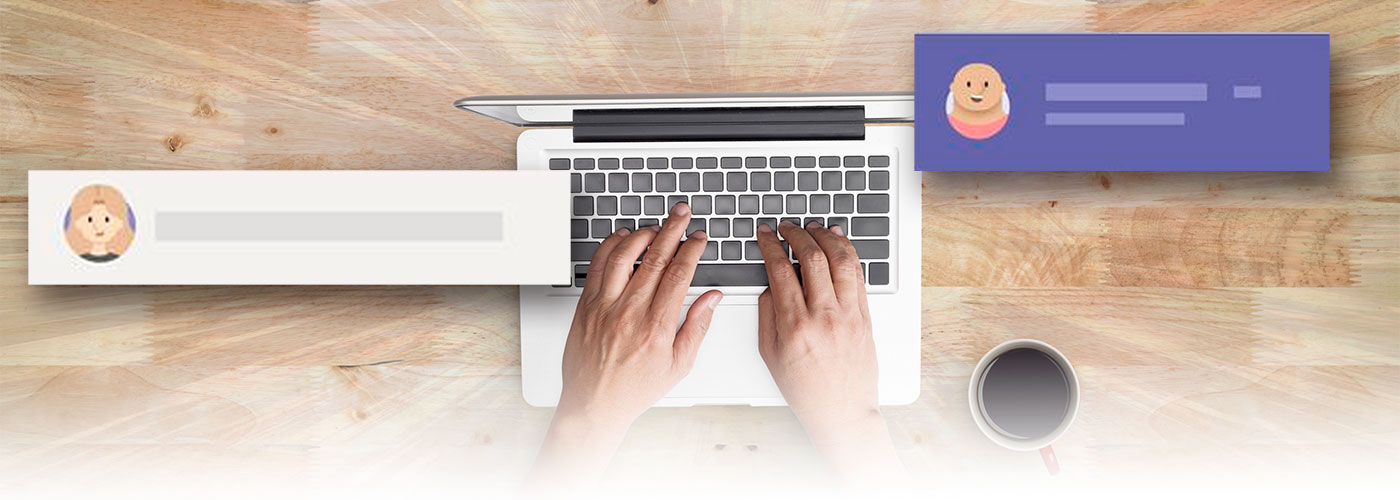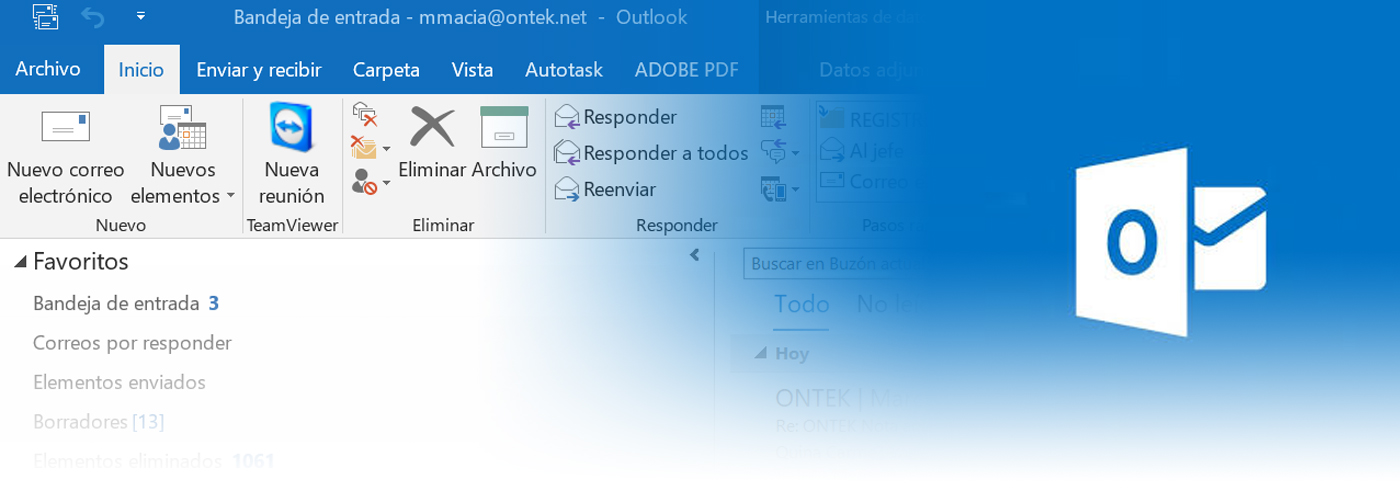
Las 8 características de Outlook que a lo mejor no conocía
Outlook es un conocido programa para la gestión de correo electrónico que ofrece multitud de características. En esta entrada le queremos presentar algunas de ellas que, tal vez, le hayan pasado desapercibidas.
1. Cambiar el nº de líneas que se visualizan en las vista previa de mensajes
La vista previa de los mensajes de Outlook muestra, de cada uno de ellos, el remitente, el asunto y una línea del cuerpo del mensaje, por defecto.
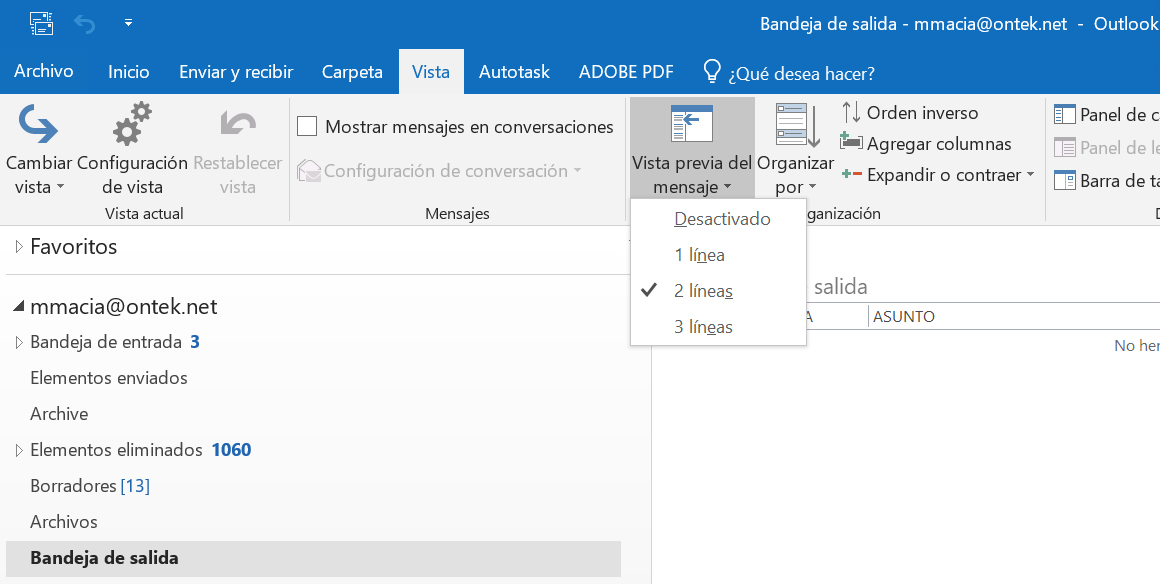 Puede ser interesante, para tener más información del mensaje sin necesidad de abrirlo, cambiar la visualización del número de líneas del cuerpo del mensaje de 1 a 2, e incluso a 3.
Puede ser interesante, para tener más información del mensaje sin necesidad de abrirlo, cambiar la visualización del número de líneas del cuerpo del mensaje de 1 a 2, e incluso a 3.
Solamente es necesario ir a la pestaña «Vista» y en el boton «Vista previa del mensaje» escoger el número de líneas que deseemos visualizar (1, 2 o 3 líneas). También és posible obviar el visionado del contenido del cuerpo del mensaje escogiendo «Desactivado». La cantidad de líneas seleccionadas no afecta a las del remitente o al asunto, solamente al cuerpo del mensaje. Esto quiere decir que si se seleccionan 3 líneas, seran 4 las que se visualizarán al final.
Una vez hecho este paso, es importante determinar el siguiente paso: se preguntará si esta selección debe aplicarse a la carpeta en la que nos encontremos o bien a todos los buzones de la cuenta.
2. Carpetas de búsqueda
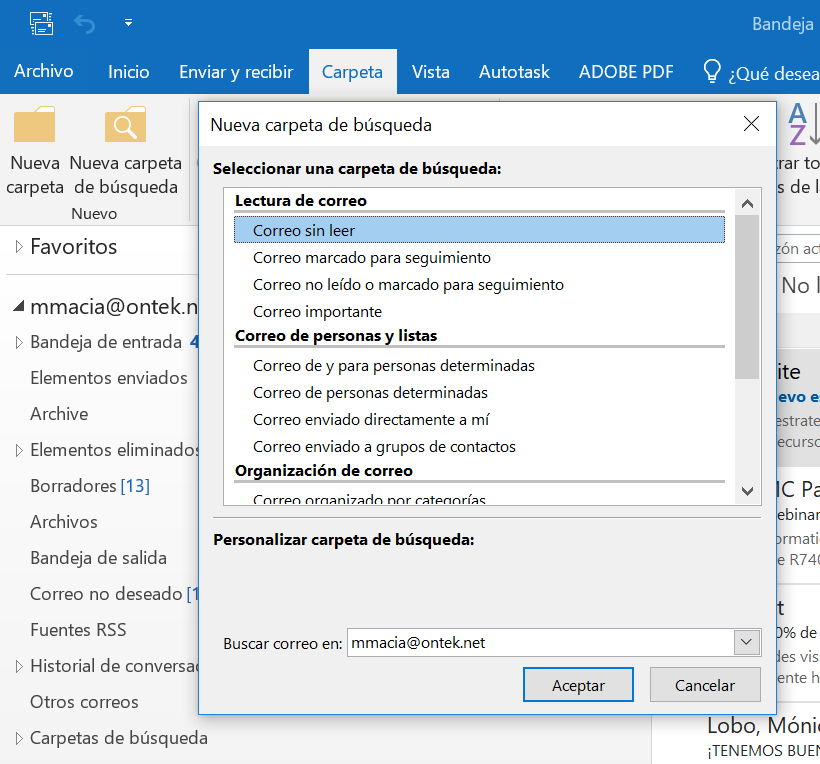
Puede darse el caso que un usuario necesite hacer búsquedas concretas de forma recurrente. Para esta tarea, se puede crear una carpeta virtual que contenga los elementos que cumplen ciertos criterios de búsqueda. En este sentido, Outlook posee una serie de plantillas o bien pueden crearse carpetas personalizadas.
Como ejemplo, podemos encontrar la carpeta de elementos no leidos, que incluye aquellos correos ubicados en carpetas distintas. Es importante saber que ningún correo se mueve físicamente a esa carpeta de búsqueda, sino que se muestran en esa ubicación de forma virtual al cumplir los criterios especificados.
El procedimiento es sencillo. Se debe hacer click en la pestaña «Carpeta» y seleccionar «Nueva carpeta de búsqueda». En ese momento se puede seleccionar una plantilla ya creada o personalizar una carpeta de búsqueda.
En este caso, busque la última opción de la lista («Personalizado»), seleccionela y haga click en «Elegir» en el cuadro de diálogo «Nueva carpeta de búsqueda». A continuación, escoja un nombre para la carpeta de búsqueda que está creando y clique en «Criterios», especificando los criterios de la búsqueda.
3. Limpiar una carpeta
Esta función de Outlook automatiza la limpieza de mensajes redundantes de un hilo o una carpeta, entendiendo por redundantes aquellos que son anteriores a un hilo y que son citados en las respuestas.
Los mensajes redundantes son movidos desde la carpeta origen (y sus subcarpetas) a la carpeta «Elementos enviados», predeterminadamente.
Para utilizar esta funcionalidad, basta con hacer click con el boton derecho sobre la carpeta objetivo y seleccionar «Limpiar carpeta».
En todo caso, en Archivo/Opciones/Correo/Limpieza de Conversación, se pueden cambiar las opciones predeterminadas y adaptarlas a nuestras necesidades.
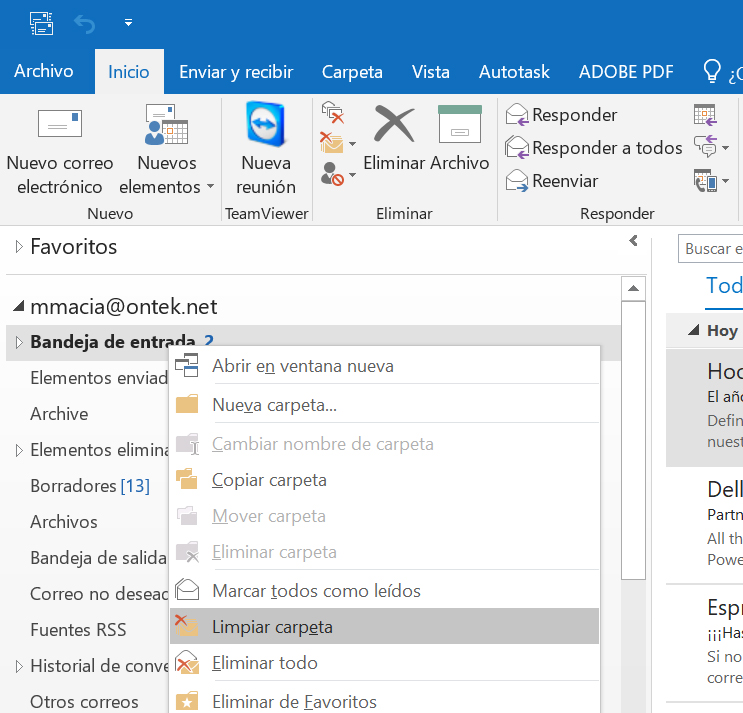
4. Programar el envío de correos
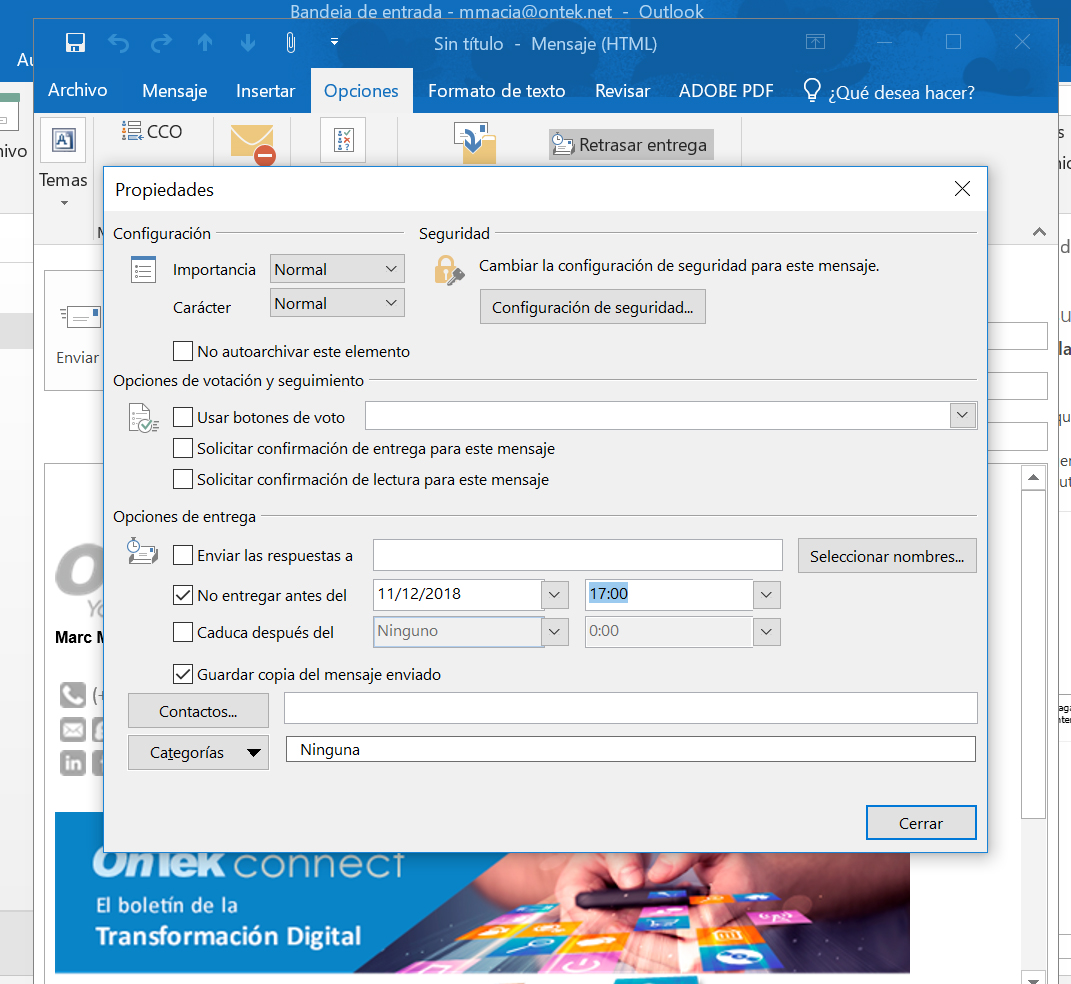
En caso que tenga la necesidad de enviar un correo electrónico en una hora o fecha determinada distinta al momento en que lo redacta, es posible hacerlo de forma diferida de forma muy sencilla.
El procedimiento es muy fácil. En primer lugar se debe proceder como si de un correo de envío normal se tratara (tanto si se trata de uno nuevo como de la respuesta a uno recibido). A continuación, y desde el propio mensaje, se debe hacer click en la pestaña «Opciones» y luego en «Retrasar entrega» de la sección «Más opciones».
Luego, se debe seleccionar la casilla «No entregar antes del» y escoger la fecha y hora en la que queremos que se envie el mensaje.
Selecciona cualquier otra opción que deseas y haz clic en Cerrar.
Outlook almacena los mensajes de correo electrónico programados en tu Bandeja de salida hasta que se envíen cuando se muevan a tu carpeta Enviados.
En todo caso, siempre es posible cambiar la fecha o hora de la entrega diferida o cancelarla. Para ello, solamente debe dirigirse a su Bandeja de Salida, donde encontrará el correo, abrirlo y hacer de nuevo click en la pestaña «Opciones» y «Entrega diferida», donde podrá hacer los cambios que crea oportunos.
5. Los pasos rápidos
Esta funcionalidad de Outlook permite asignar, a una combinación de teclas, una acción común, además de las que Outlook ya provee. Se encuentra en la pestaña «Inicio», sección «Pasos rápidos».
Para personalizar un paso rápido, haga click en «Crear nuevo» en el apartado «Pasos rápidos». Se abrirá un cuadro de diálogo en el que deberemos darle nombre. Luego, seleccionamos la acción que le queremos asociar y clicamos en «Agregar acción». Vamos agregando tantas acciones como necesitemos para este paso rápido.
Por ejemplo, podemos configurar un paso rápido para marcar un mensaje como importante, como «No leido» y moverlo a la carpeta «Correos por responder». De esta forma, acciones cotidianas que necesitarian de varios pasos para ejecutarse, pueden simplificarse con una simple combinación de teclas.
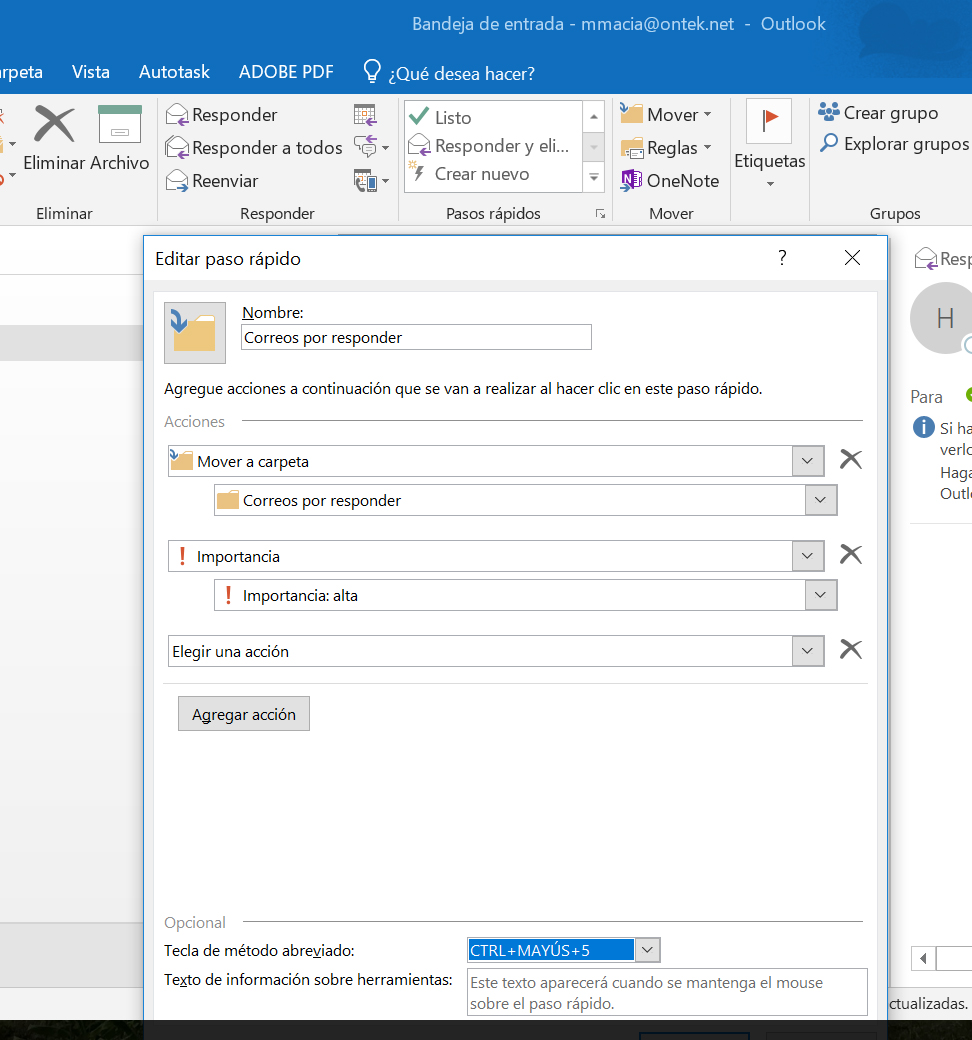
6. Abrir múltiples ventanas
Si usa Outlook para correo electrónico, programación y tareas, es posible que desee abrir varias ventanas de Outlook. Eso le permite ver su correo electrónico, calendario y tareas al mismo tiempo en lugar de usar los botones de navegación para seguir cambiando de vista. También permite trabajar en bandejas distintas a la vez.
Para abrir otra ventana de Outlook, haga clic con el botón derecho en el icono de Outlook en la barra de tareas y seleccioneOutlook 2016. Podrá posicionar las ventanas como quieras.
Si quiere que Outlook tenga la misma disposición de ventanas la próxima vez que lo reinicie , en el momento de salir de la aplicación no lo haga haciendo click en [X], sinó en Archivo>Salir.
Esta funcionalidad es especialmente interesante cuando trabaje con varios monitores, dado que así podra disponer cada una de las ventanas en un monitor distinto.
7. Búsquedas inteligentes
De sobras es conocido que Outlook nos da la opción de buscar contenido, tanto en buzones concretos como en carpetas, subcarpetas como de forma generalizada en todos ellos. Lo que no es tan conocido es que podemos afinar las busquedas con el uso de ciertas estrategias.
Si escribimos una sola palabra (Ontek), el motor nos mostrará todos aquellos elementos que contienen esa palabra, sin discriminar entre mayúsculas i minúsculas.
Si escribimos dos palabras (Blog Ontek), el motor nos mostrará aquellos elementos que contengan alguna de las dos palabras, o las dos (sin importar el orden).
Si usamos comillas («Blog Ontek»), se mostrarán los elementos que contienen la cadena exacta
Si encabezamos la búsqueda con de: (de: «José Pérez») nos mostrará los mensajes enviados por un contacto en concreto.
Si encabezamos la búsqueda con sobre: (Sobre: «Blog de Ontek») la búsqueda se hará teniendo en cuenta la línea de asunto.
Si la búsqueda debe mostrar resultados de elementos con archivos adjuntos, puede usarse la fórmula tiene archivos adjuntos: si
Hemos podido constatar que los conectores «Y», «O» o «NO», aunque desde la ayuda oficial de Microsoft se proponen como herramientas útiles para afinar las búsquedas, no acaban de hacer correctamente su función, motivo por el que obviamos su uso.
Otra forma interesante de encontrar correos concretos o con unas características determinadas es acceder a la pestaña «Buscar» y, en la sección «Refinar», hacer click en «+ Más», e ir añadiendo criterios de filtrado.
8. Las carpetas de Favoritos
«Favoritos» es una sección ubicada en la parte superior del panel de carpetas cuya función es facilitar el acceso a las carpetas que más se usen. Esto evita que tengamos que desplazarnos por el panel de carpetas y subcarpetas para encontrar aquellas que necesitamos con más asiduidad.
Simplemente arrastrando aquellas que queramos hacia Favoritos, serán allí visibles, como si de accesos directos se tratara. Moviéndolas dentro de Favoritos las podremos disponer de la forma que más nos interese.
Para quitar una carpeta de Favoritos, simplemente deberemos hacer click con el botón derecho sobre ella y seleccionar «Eliminar de Favoritos».
Así pues, se trata de una carpeta «viva», especialmente indicada cuando se trabaja en distintos proyectos (CAMPAÑAS o RGP en el ejemplo) o deben controlarse diferentes cuentas de correo.
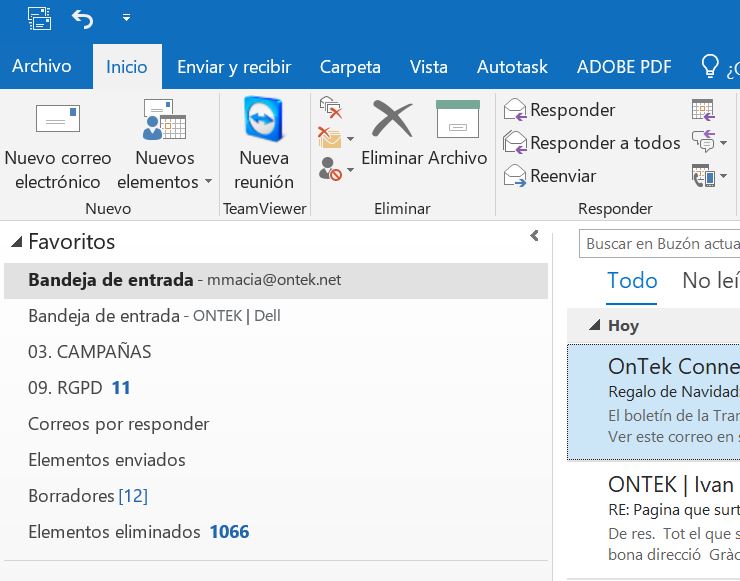
¿Alguna duda?
Obtenga respaldo con las herramientas de Office 365 con OnTek. Llámenos al 902 566 048 o bien contáctenos mediante este formulario si necesita soporte.
Tal vez también le puede interesar…
-
4 consejos para el trabajo en equipo
Le presentamos este eBook que se enfoca en las herramientas más novedosas para el trabajo...
-
4 razones para hacer Backup de Microsoft 365
Los servicios de Microsoft son la solución líder en el entorno profesional. Las organiza...
-
6 consejos para afrontar el teletrabajo con éxito
Mitos y verdades sobre el teletrabajo. 6 consejos para trabajar desde casa con éxito....
-
6 cosas que debes saber sobre el chat de Microsoft Teams
El chat se encuentra en el centro de todo lo que haga en Teams. Desde chats individuales c...